Sharing your iPad/iPhone in Zoom
1. Open Zoom on your iPad/iPhone.
2. Join the Zoom meeting in progress for that class – you do not have to log in.
3. Enter the meeting ID & password.
- You can find the meeting ID & Password by clicking on the, “Participants” button on your computer.
- At the bottom of the Participants pane, click, “Invite.”
- At the top of the box that appears is the meeting ID.
- At the bottom of the box is the meeting Password (passwords are case sensitive).
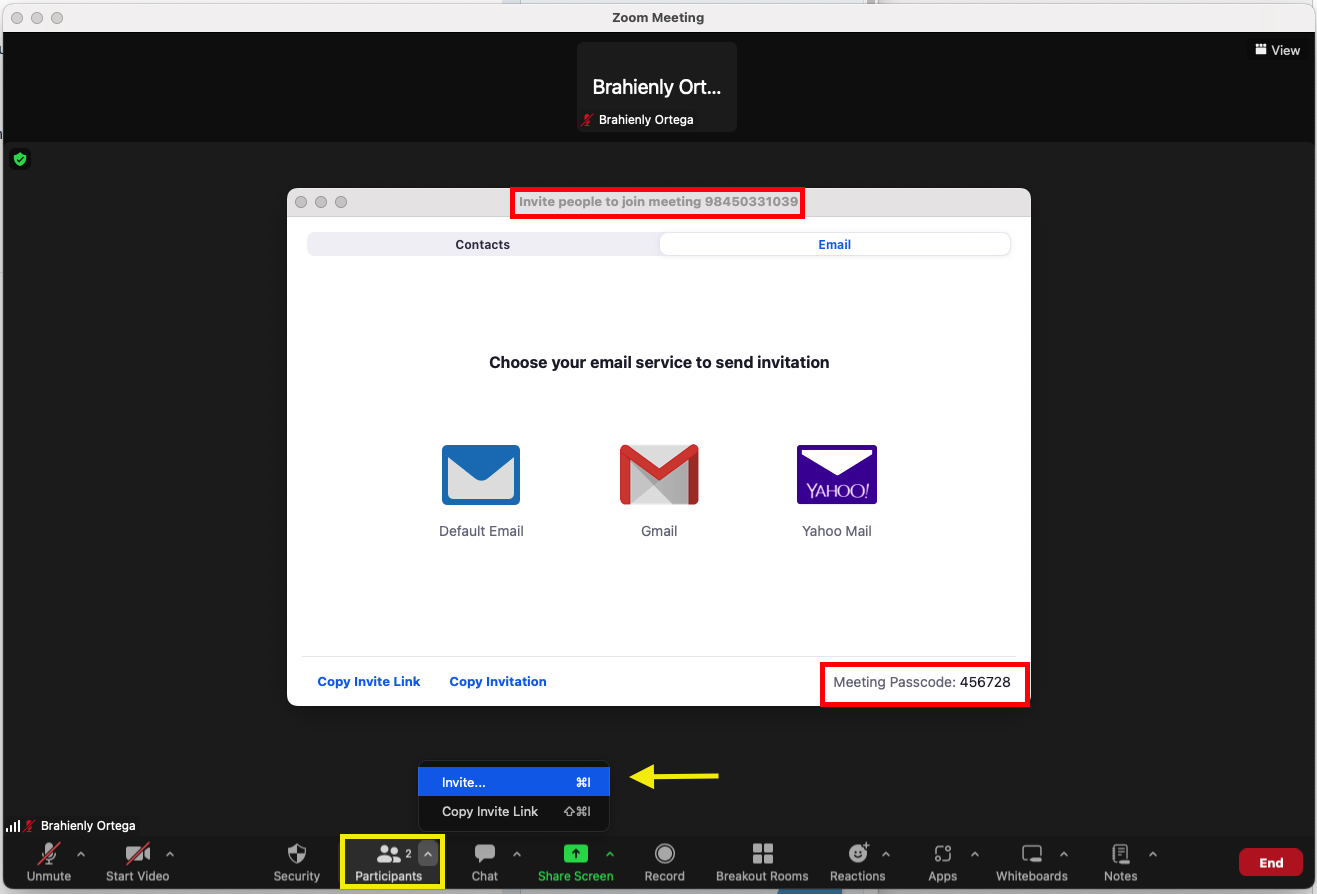
4. On the computer screen, in the Participants’ Pane, hover over then Name of the iPad/iPhone and click on the, “More” button.
- From the list, select, “Make Host” // "Make Host" option can also be found by right clicking the participants name.
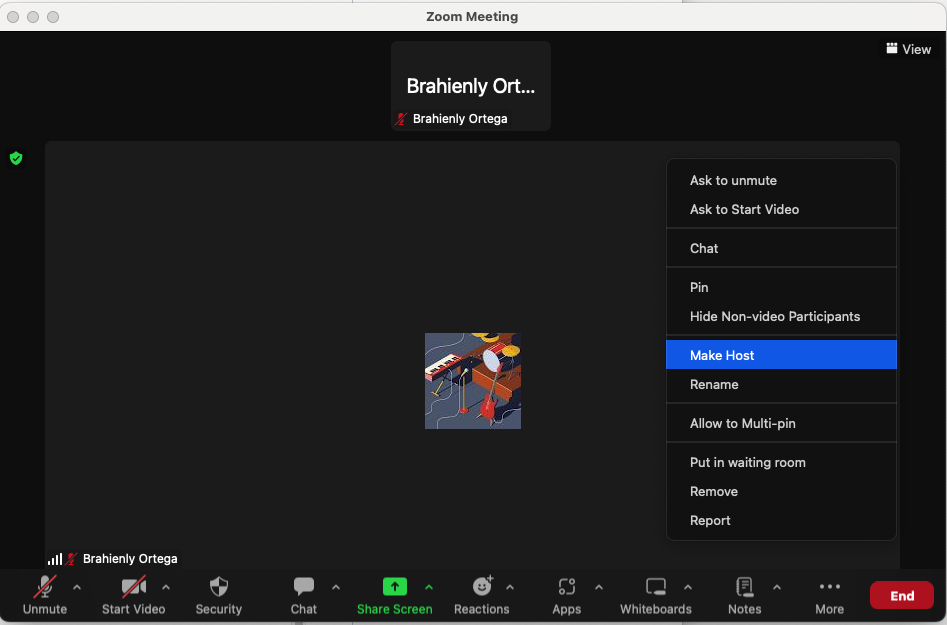
5. Once the iPad/iPhone is made the host, share as you normally would in Zoom.
6. Reverse the process to make the original Host device the host again.