Office 365 Applications
The Office 365 app launcher opens when you click (or tap) the app launcher icon  from the Office 365 portal. It's a menu of Office 365 web apps and services that you are licensed for. The redesigned app launcher makes opening and switching between your apps easier than ever by highlighting your most used Office 365 apps and providing quick access to your recent online Office documents from anywhere in Office 365. This gives you an idea of what it looks like:
from the Office 365 portal. It's a menu of Office 365 web apps and services that you are licensed for. The redesigned app launcher makes opening and switching between your apps easier than ever by highlighting your most used Office 365 apps and providing quick access to your recent online Office documents from anywhere in Office 365. This gives you an idea of what it looks like:
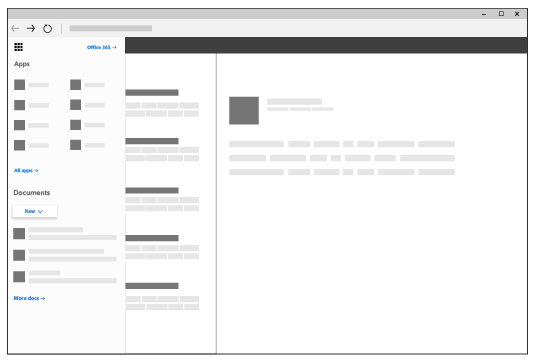
How do I use the app launcher?
From the Office 365 app launcher, click (or tap) a tile to go to that web app or service. For example, you might choose Outlook to go to your email, or OneDrive to go to your OneDrive for Business library.
You can also quickly open any Office documents you've been working on recently, or create a new one by clicking the New button and selecting an Office app. These documents are automatically stored in OneDrive.
There are some things you can do to personalize the app launcher.
Notes:
- You might see some of the following tiles or different ones in your app launcher. It all depends on what's included in your subscription. Not sure what's included? See What Office 365 business product or license do I have?
- We recommend using Microsoft Edge on Windows 10, and if you don't have Windows 10, try using the latest versions of Mozilla Firefox or Google Chrome.
Tile
What it does
- Takes you to your mail and calendar in Outlook on the web.
- Creates a new Word document in the browser window (Word Online), which is saved automatically to your OneDrive for Business library (see What’s new in Word).
- Creates a new Excel workbook in the browser window (Excel Online), which is saved automatically to your OneDrive for Business library (see Video: What’s New in Excel Online).
- PowerPoint or PowerPoint Online
- Creates a new PowerPoint presentation in the browser window (PowerPoint Online), which is saved automatically to your OneDrive for Business library (see Basic tasks in PowerPoint Online).
- OneNote or OneNote Online
- Opens your OneNote notebook in the browser window (OneNote Online), which is saved automatically to your OneDrive for Business library (see Basic tasks in OneNote Online).
- Opens SharePoint, where you can share your work, work with others, organize your projects and teams and discover people and information (see Get started with SharePoint).
-
Admin
- (Available only to Office 365 administrators)
What else do I need to know?
From the app launcher, click All apps to see an alphabetical list of the Office 365 apps available to you. From there, you can search for a specific app—and pin it to the app launcher, if it isn't already.
Some apps might not show up in your app launcher until those features are activated (this is typically done by Office 365 administrators). For example, if your Office 365 administrator hasn't activated the SharePoint Online service, you won't see Delve in your app launcher.