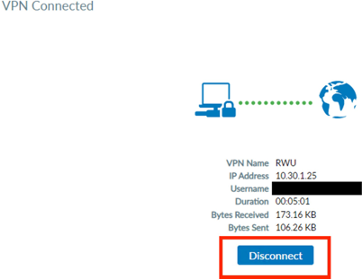RWU VPN Connection Setup - MAC
For Apple computers: choose the file ending in “DMG”.
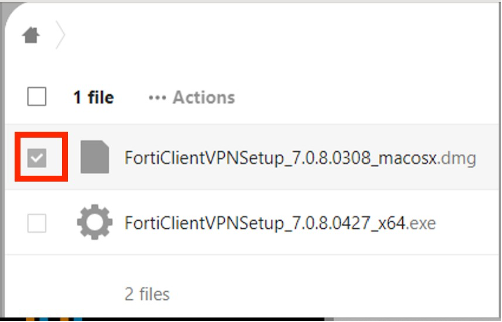
1. Choose ACTIONS
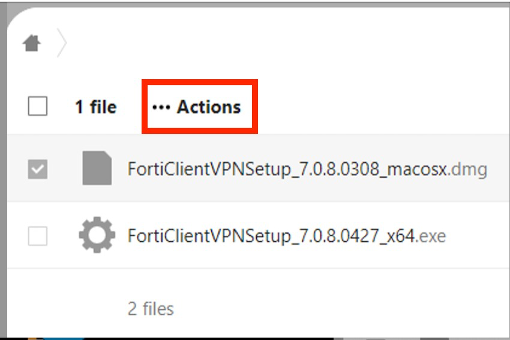
2. Choose DOWNLOAD
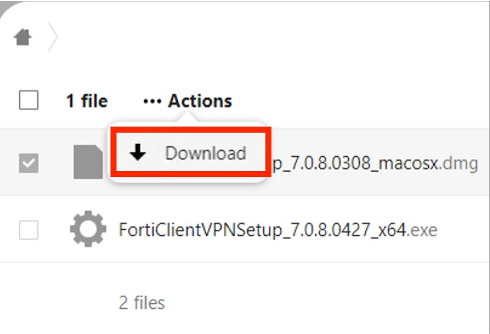
APPLE COMPUTERS: If a box appears, asking where you would like to save the file, save it to your DOWNLOADS folder, or to a folder location that you are familiar with.
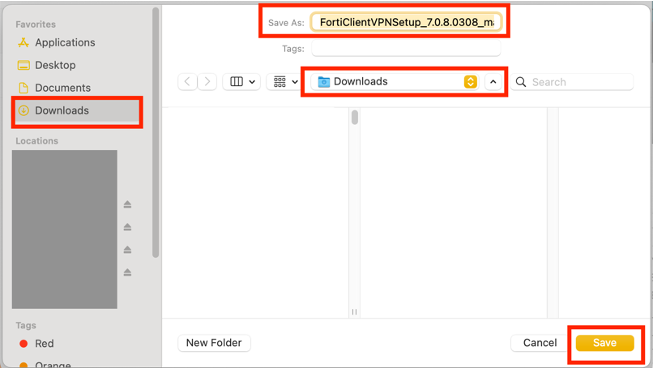
3. Open the file you downloaded. Choose INSTALL
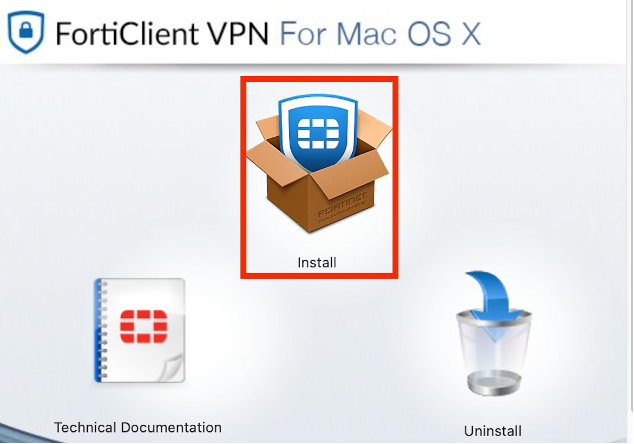
4. CLICK CONTINUE
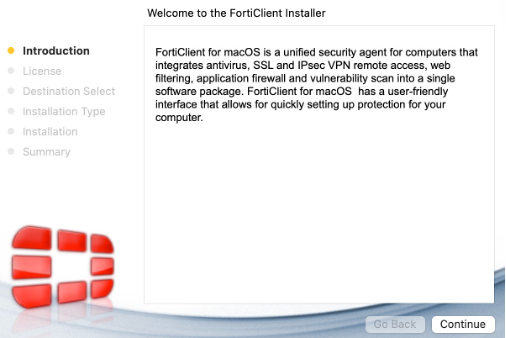
5. CLICK CONTINUE
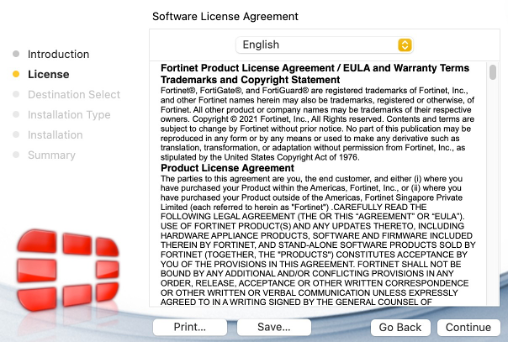
6. Choose AGREE
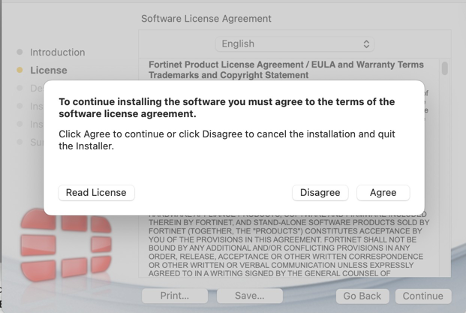
7. Choose INSTALL
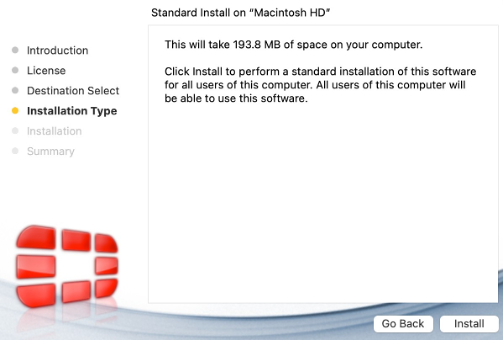
8. Put in the same password used to log into this Apple computer. Choose INSTALL SOFTWARE
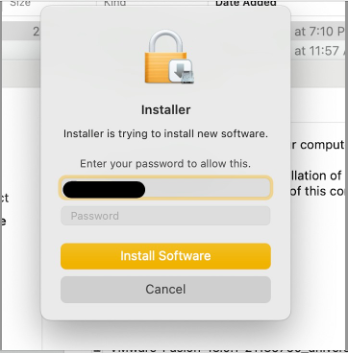
9. You will receive a few notifications during the installation. Choose what is highlighted in RED.
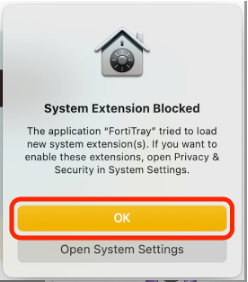
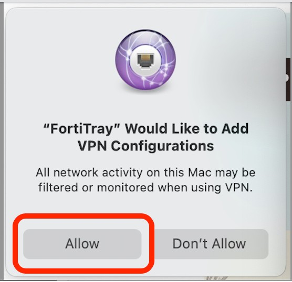
10. Choose OPTIONS. Choose ALLOW. Close the 2 remaining boxes.
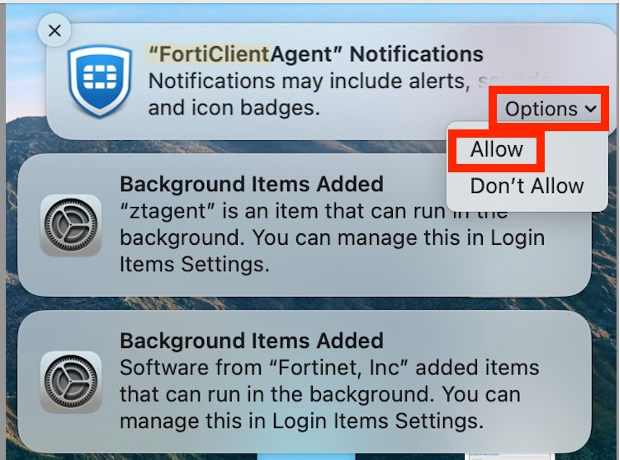
11. Choose CLOSE.
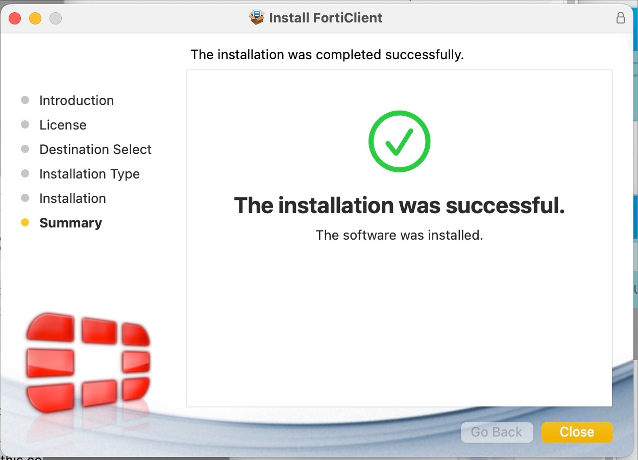
12. Along the top of your screen choose GO. Choose APPLICATIONS. Open the FORTICLIENT icon.
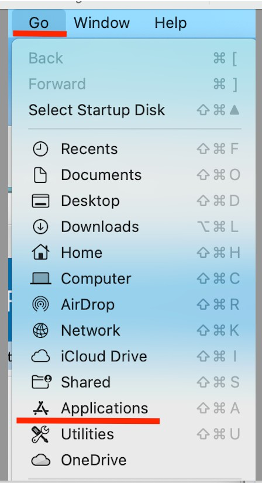
13. Check off box. Choose I ACCEPT.
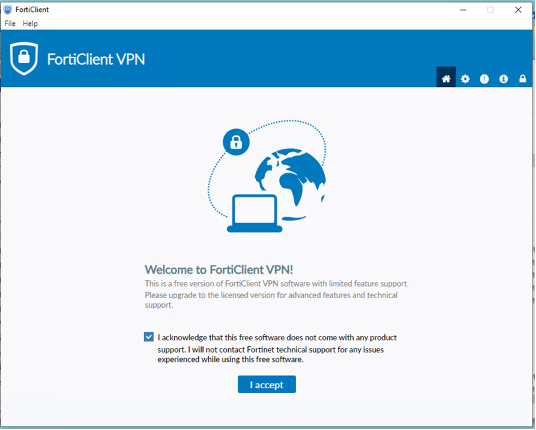
14. Choose CONFIGURE VPN.
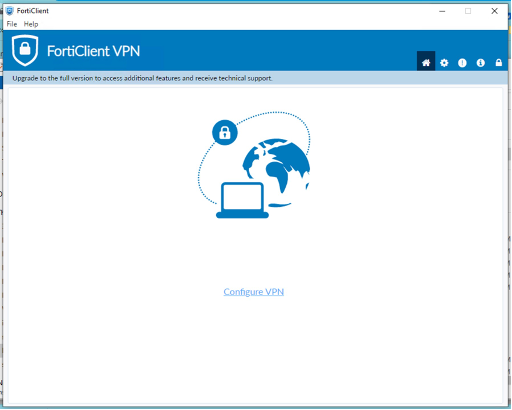
15. Connection Name: RWU
Description: Leave Blank
Remote Gateway: harbor3.rwu.edu
Customize port: Check off box.
Port# is 8443
Enable Single Sign On: Check off box.
Click SAVE
16. Click SAML Login
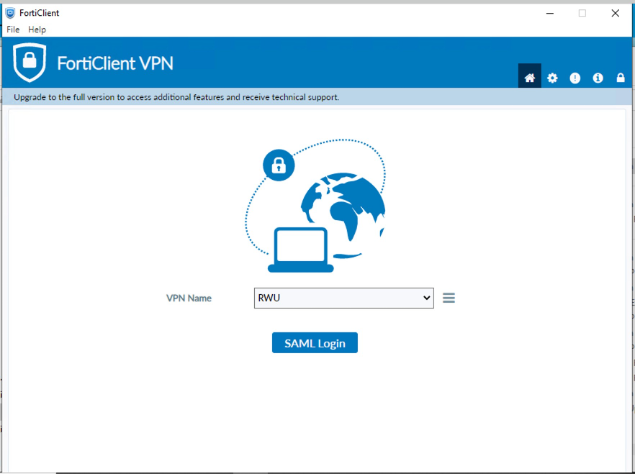
17. If prompted: choose OPEN SECURITY & PRIVACY SETTINGS
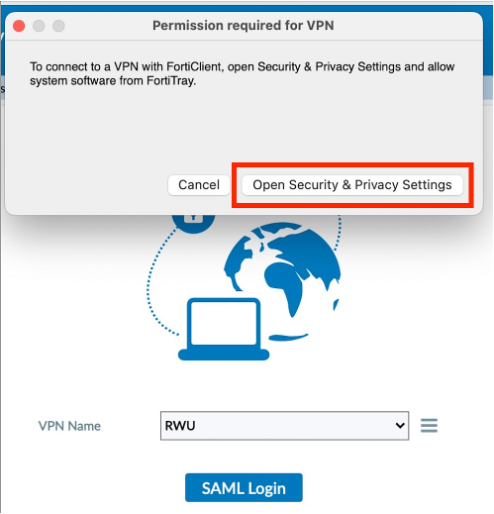
18. Choose to ALLOW and close.
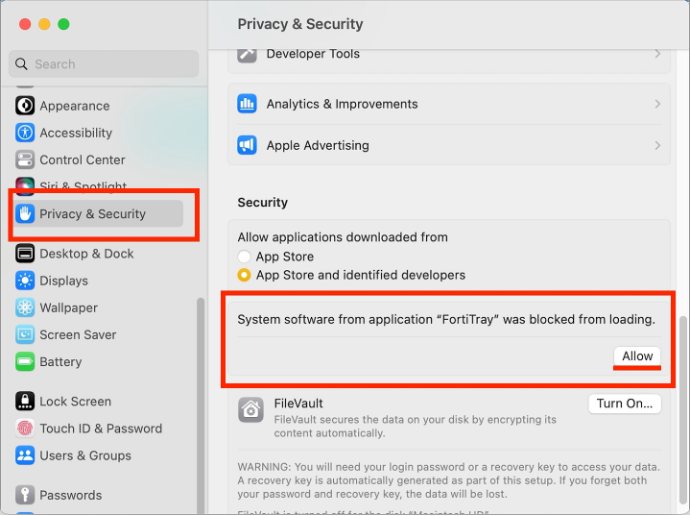
19. Choose SAML LOGIN
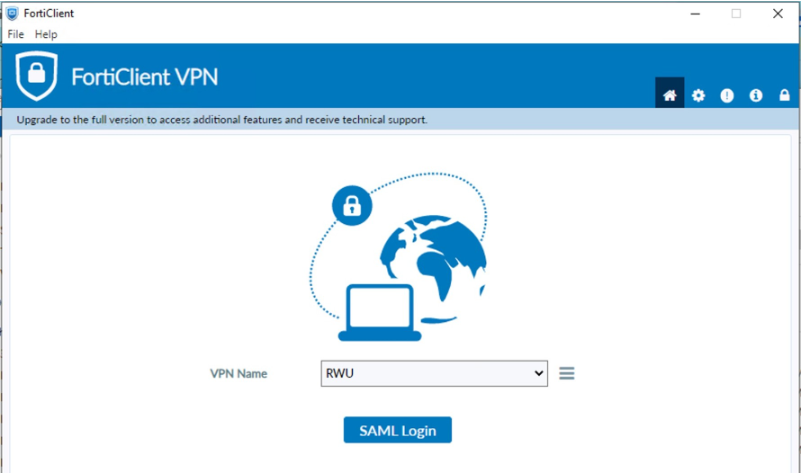
20. Enter your Office 365 Credentials

21. Check your mobile phone for an alert from DUO and ACCEPT
22. On your computer Choose “Yes, Trust Browser”

23. If prompted, Choose YES
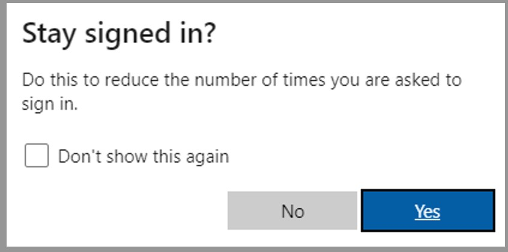
24. You are now CONNECTED
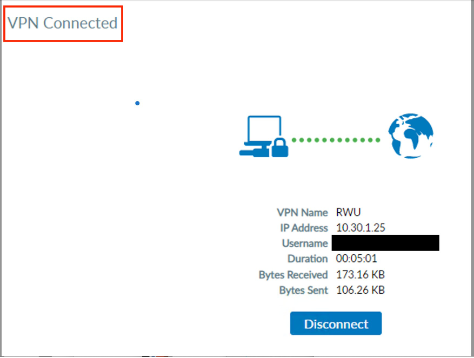
To disconnect from VPN
1. In the top right corner of your screen. Choose the Black Shield. Choose OPEN FORTICLIENT CONSOLE

2. Choose DISCONNECT