Gmail: setting up Multifactor Authentication (MFA/2FA)
Quick Links
Setup 2FA/MFA through a Web Browser:
1) Sign into your student Google account if you are not already.
2) Once signed in, navigate to Multifactor Authentication enrollment by going to https://myaccount.google.com/ then selecting Security then 2-Step Verification.
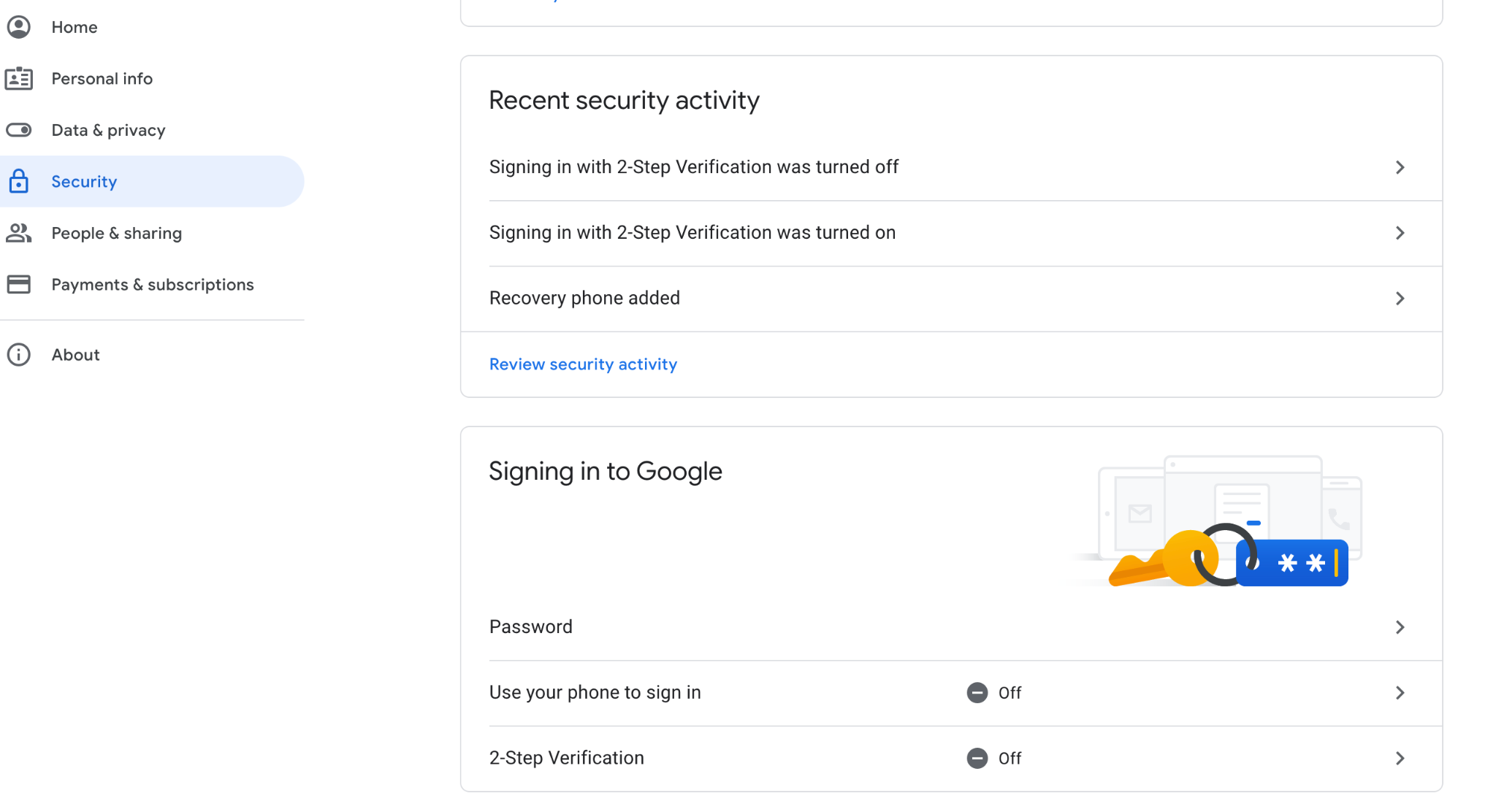
3) Select Get Started then login, if prompted.
4) Specify how you would like to receive your verification code when logging in. If you are signed into your student Google account on either the mobile Gmail or Google app your device should show These devices can get prompts. If you are not signed into the Gmail or Google app you will be prompted to enter a phone number where you would like to receive your verification code as well as your preference of Text Message or Phone Call then select Next or Continue.
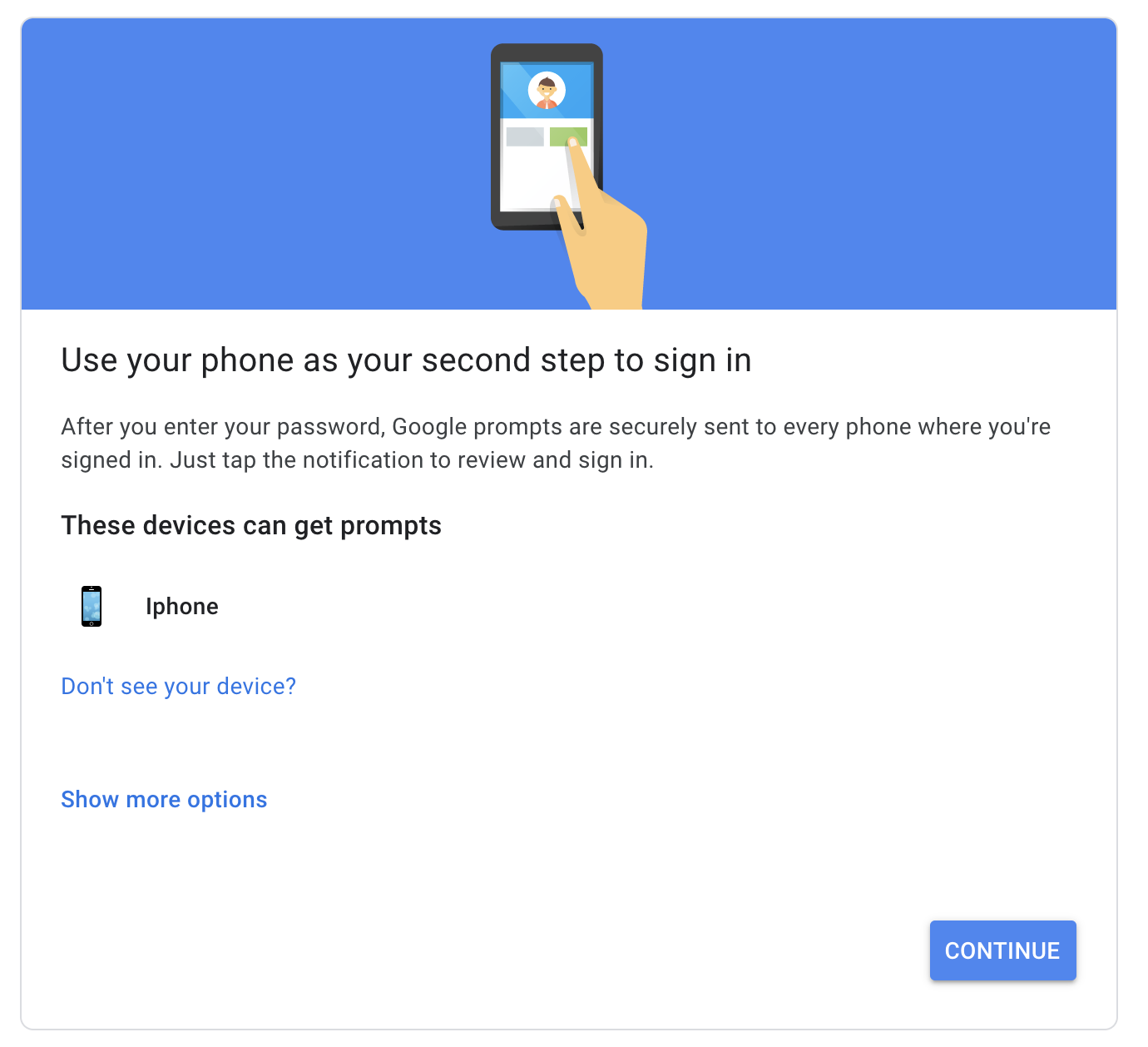
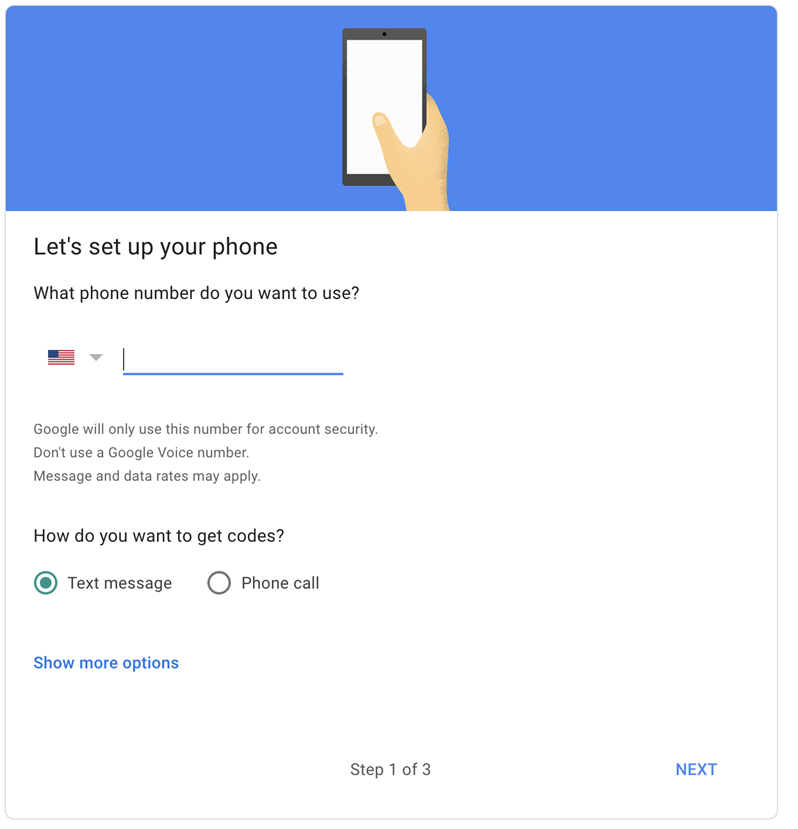
5) If you selected Device Prompts you will be prompted to enter a backup option. Enter a Phone Number then select either Text Message or Phone Call then Send. If you decided to receive your verification codes via Text Message or Phone Call in the previous step, skip this step.
6) Enter the Verification Code that was just texted to you. If you selected the Phone Call option, wait for a call and then enter the code it tells you then select Next.
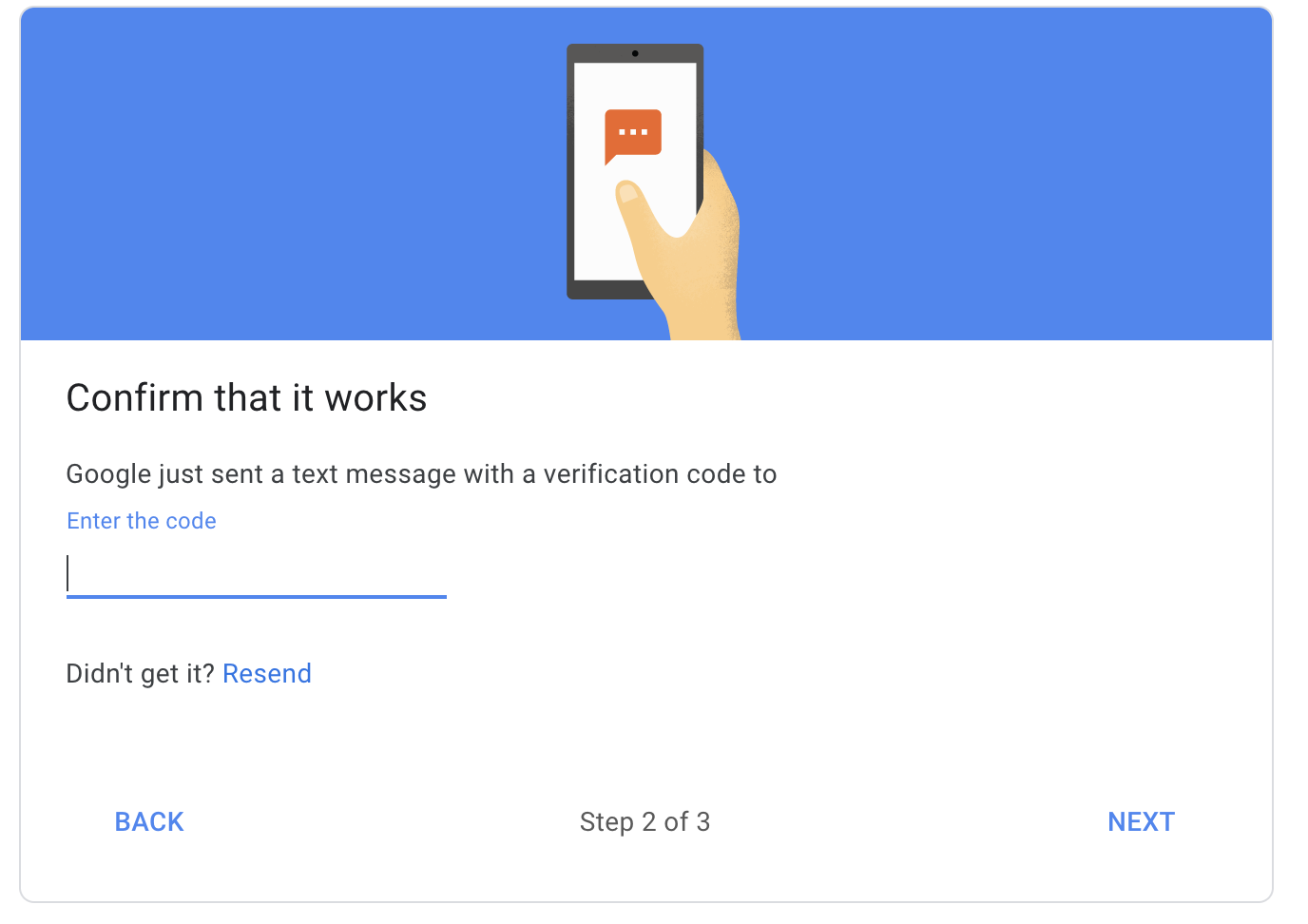
7) Select TURN ON and you have successfully enabled Multi Factor Authentication.
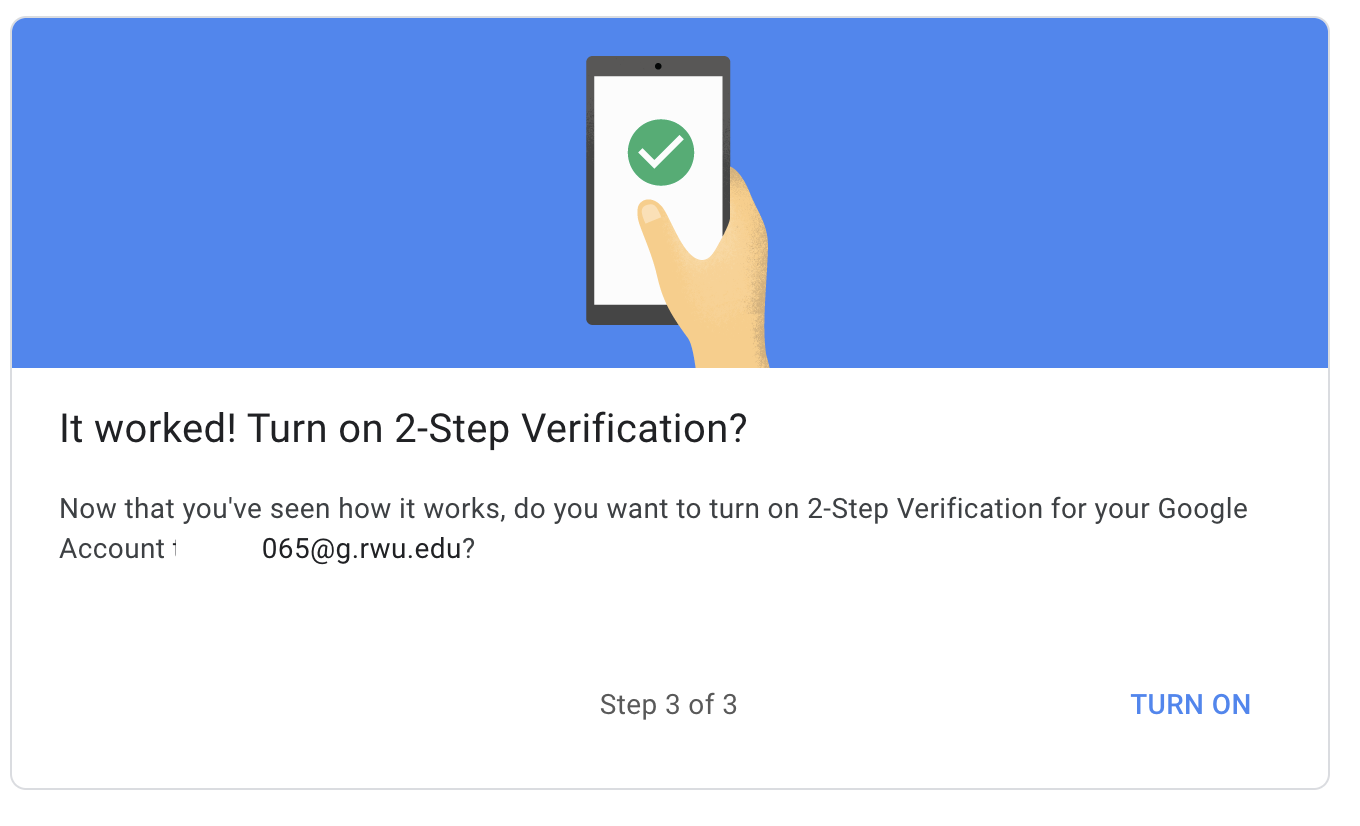
Setup 2FA/MFA through the IOS Gmail or Google App:
1) Open your Gmail or Google app. Select your Profile Picture in the top right. Add your RWU student account if not already added by selecting Add Another Account. If your school account is not on top, select your school account to sign into the account then select your Profile Picture again. Select Manage your Google Account.
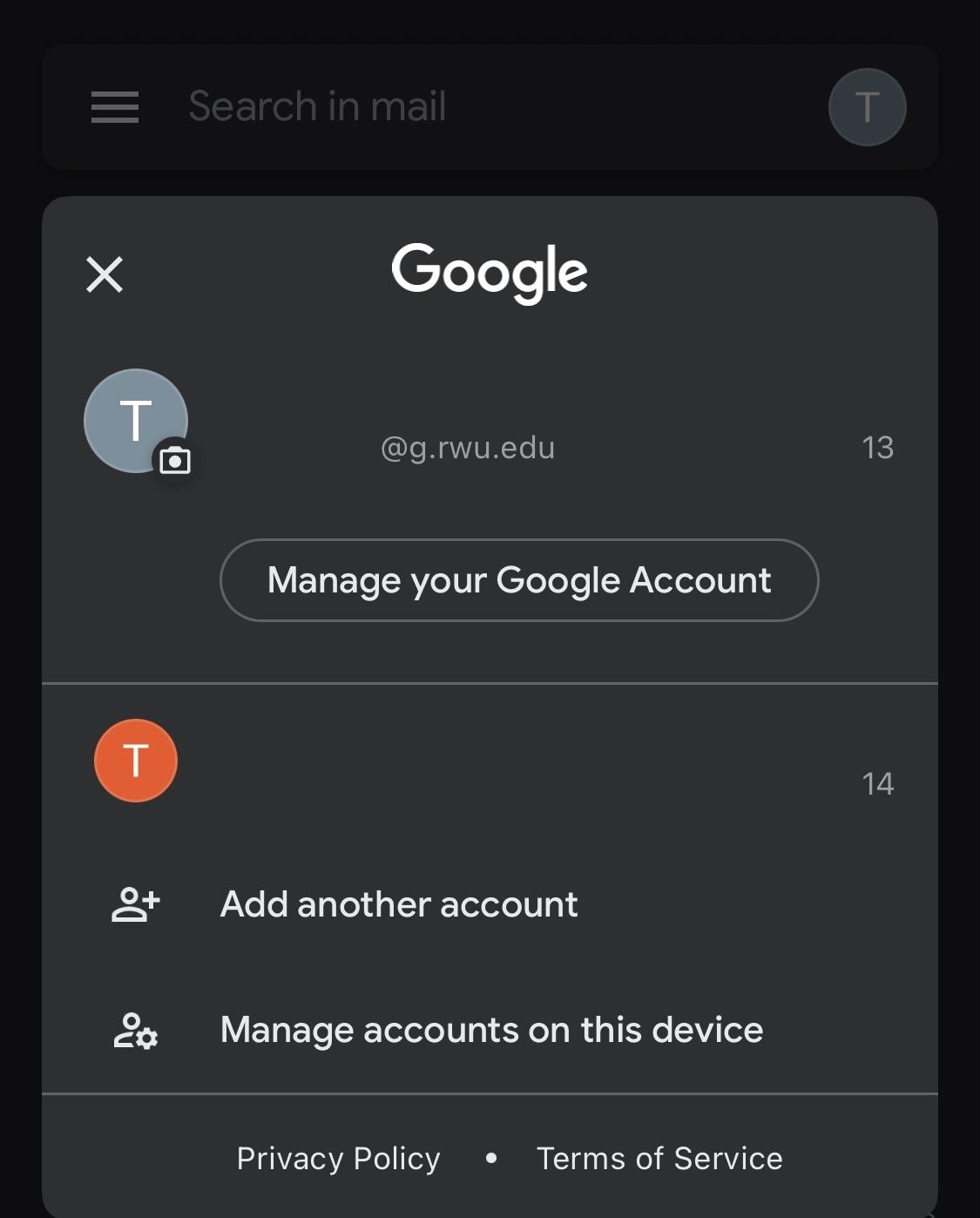
2 ) Select Security then 2-Step Verification.
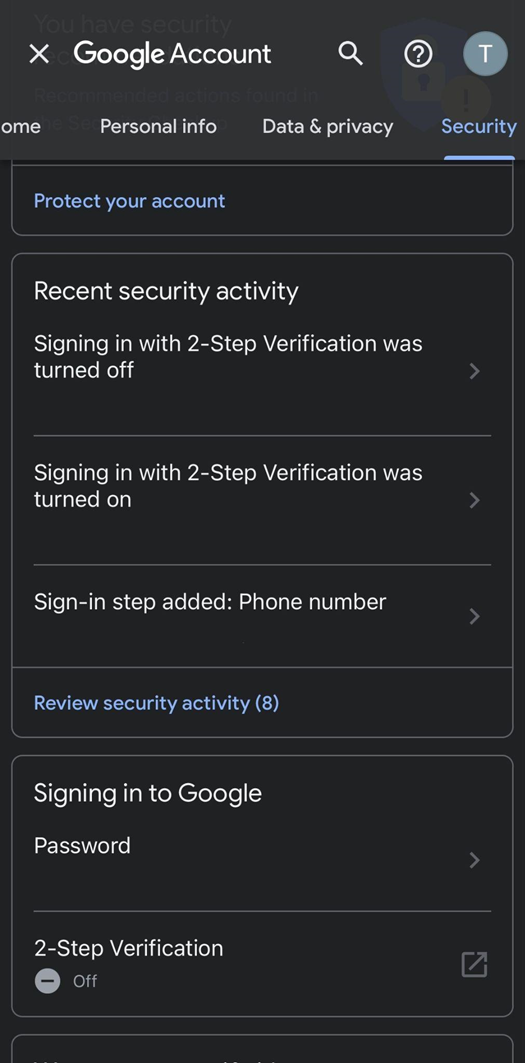
3) Select Get Started.
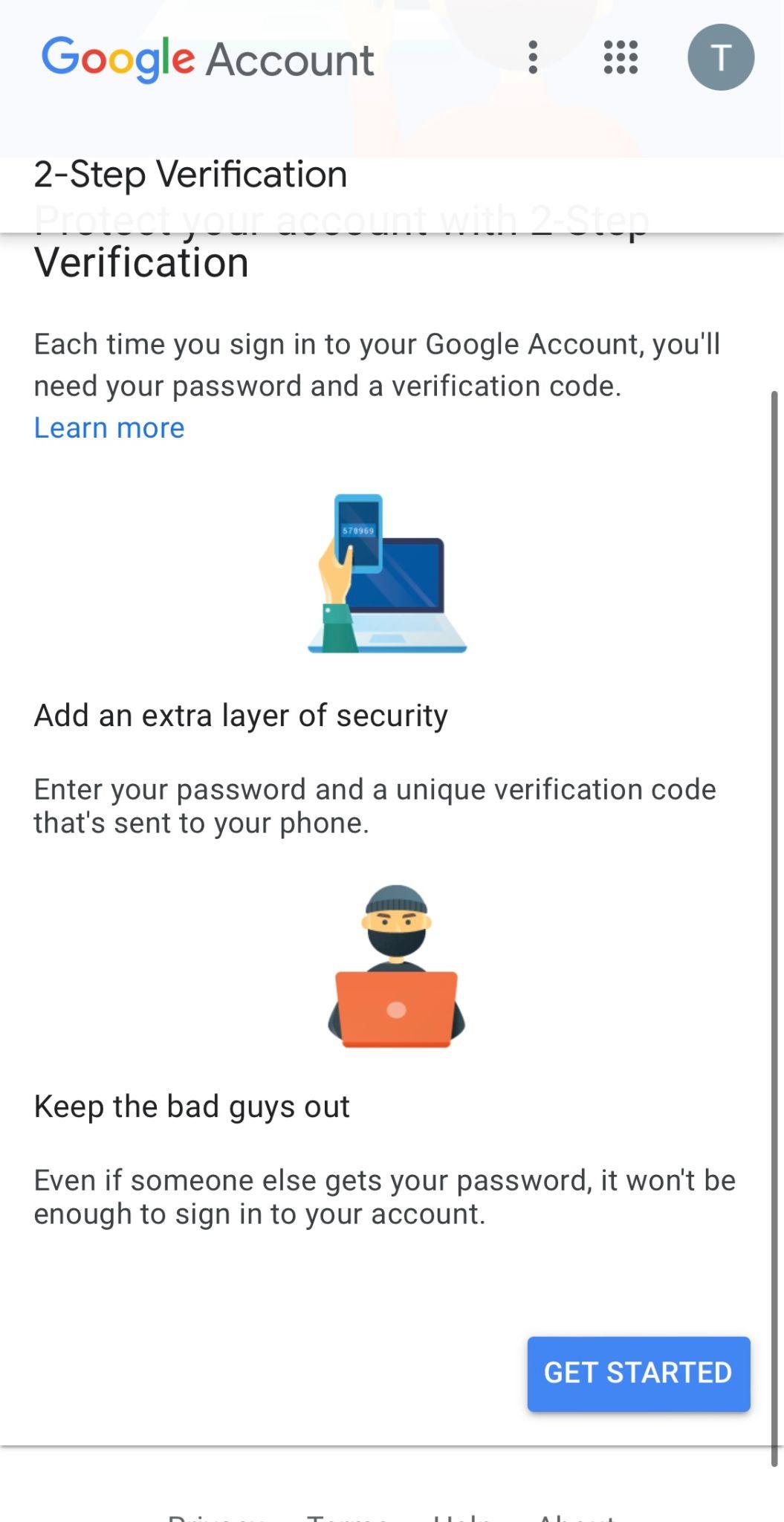
4) Sign In to your account if promoted.
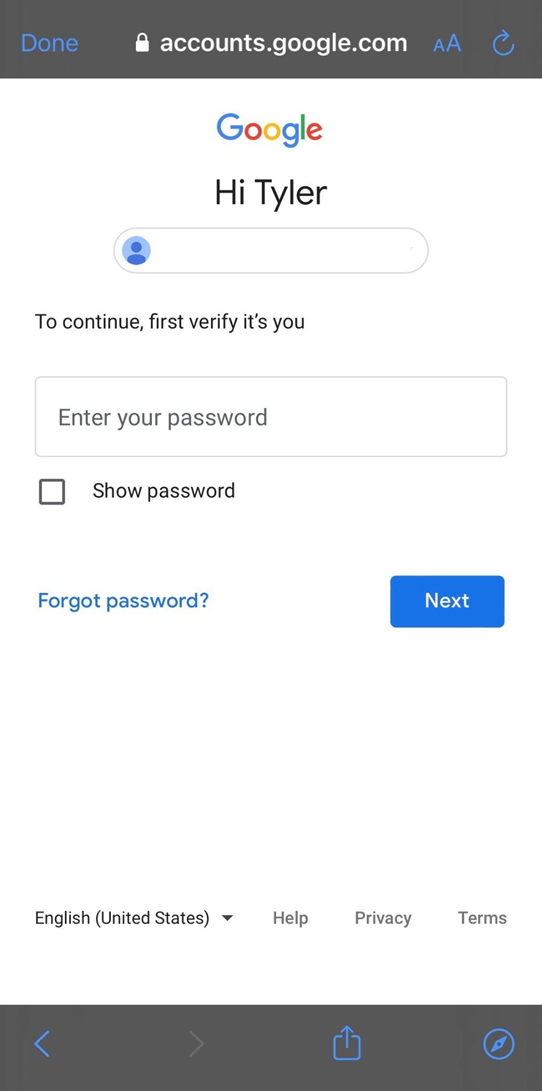
5) Select Continue.
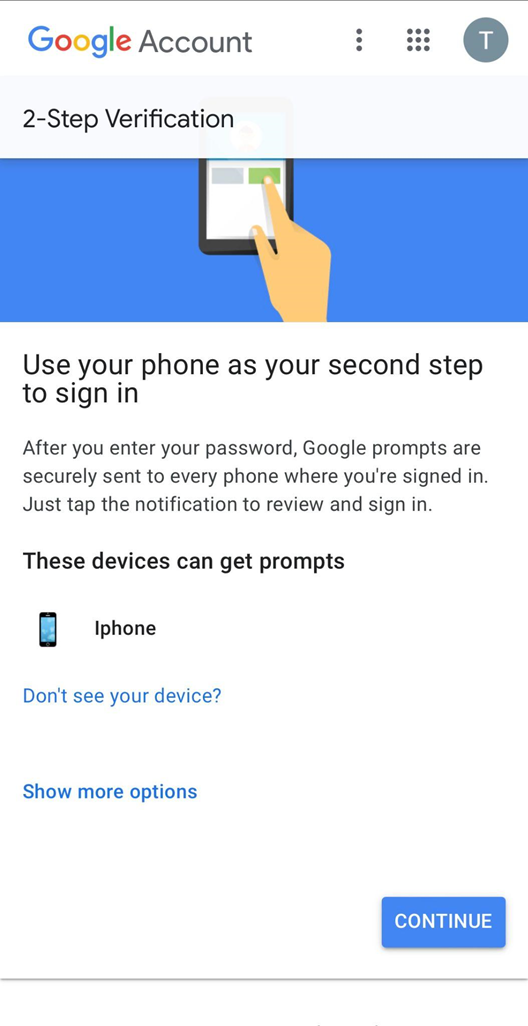
6) Enter a phone number and how you would like to receive your verification code as a backup option then select Send.
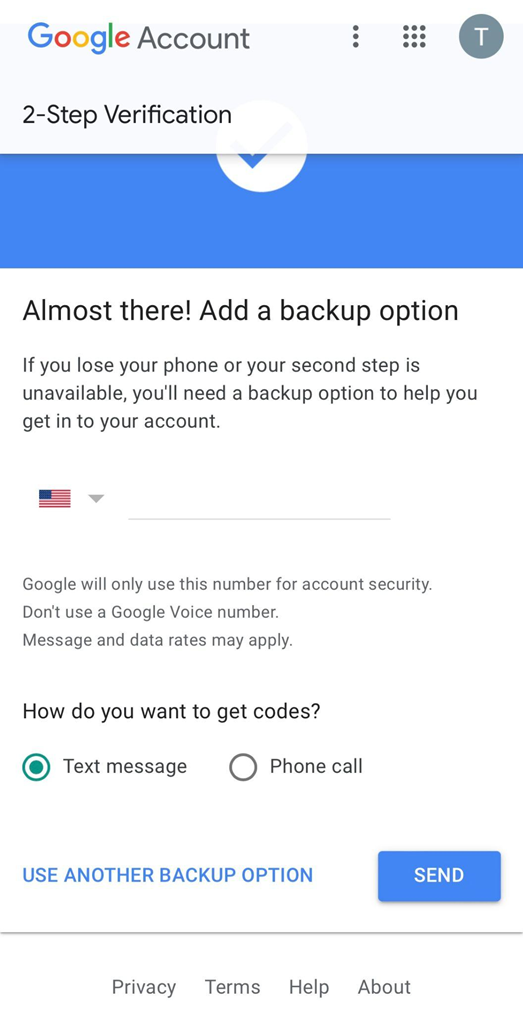
7) Enter the Verification Code that was just texted to you. If you selected the Phone Call option, wait for a call and then enter the code it tells you then select Next.
8) Select TURN ON and you have successfully enabled Multi Factor Authentication