Duo Enrollment Instructions - Mobile Phone
Duo Enrollment Instructions - Mobile Phone
1. On your computer, please open your RWU email.
2. There will be an email from Duo Security with a 1-time enrollment link. Select enrollment link.
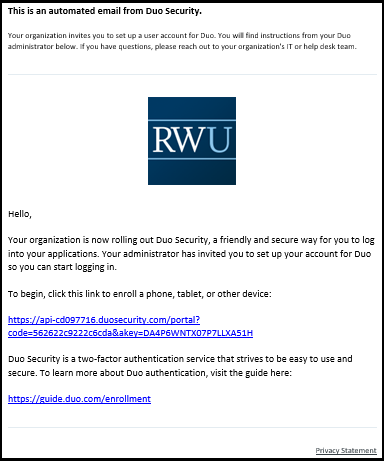
3. Select Start Setup.
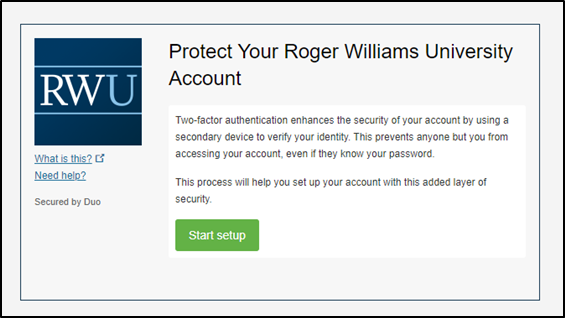
4. Select Mobile phone device. Select Continue.
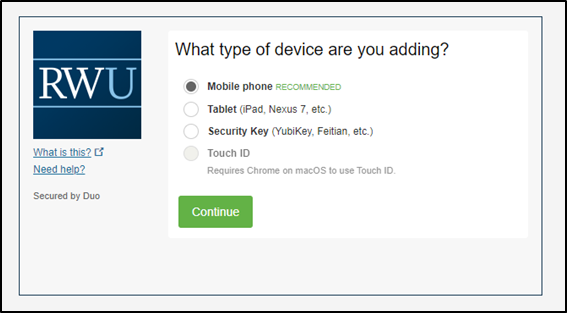
5. Enter in your phone number. Select Continue.
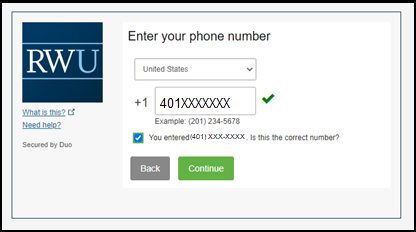
6. Select the type of phone, and then select to continue.
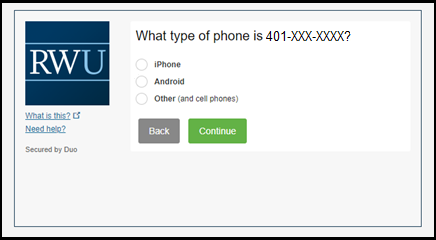
7. Follow the instructions on the web page to install the Duo app on your mobile phone. Once the app is installed, select I have Duo Mobile installed to continue.
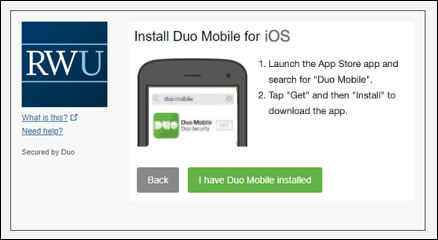
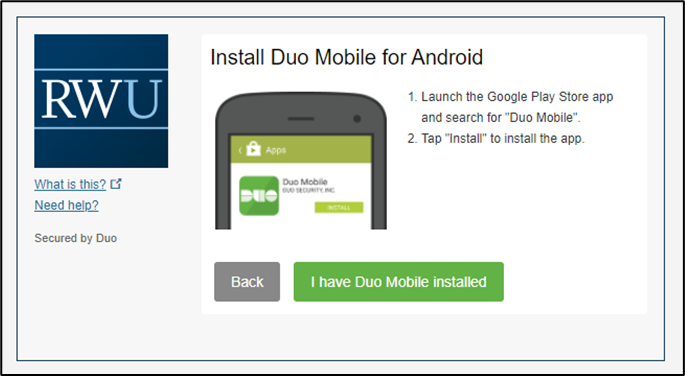
8.Open Duo Mobile App on your Phone, and select to Setup Account. Next, scan the QR Code on your computer screen. Select Continue, after the scan is complete.
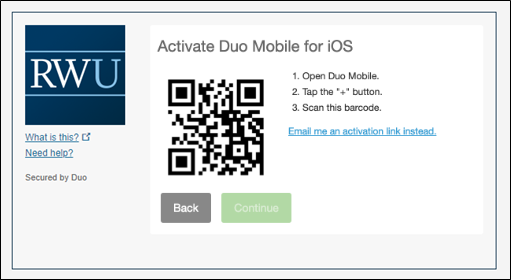
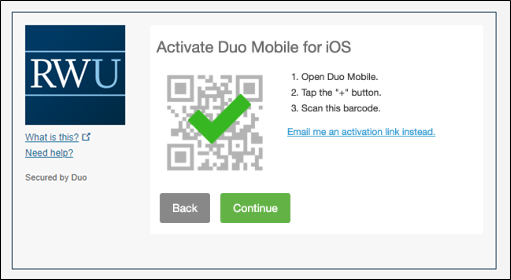
9. Select from drop down menu “Ask me to choose an authentication method.” Select Finish Enrollment.
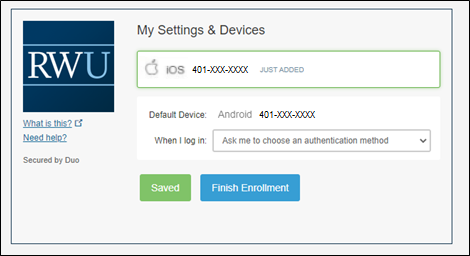
10. You should now see the Enrollment successful screen.
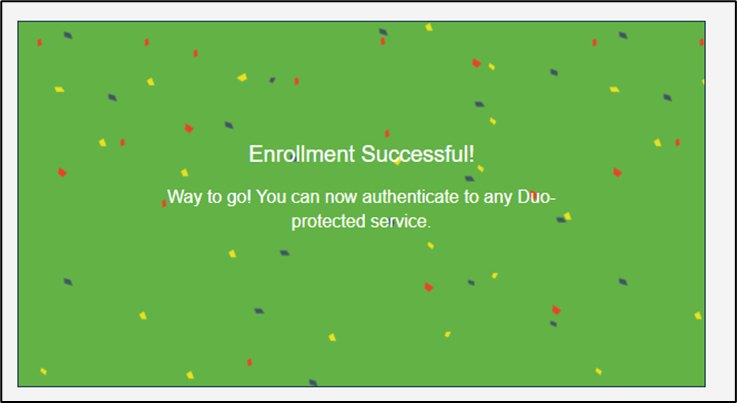
You have completed the Enrollment and setup the Mobile App. We will be in touch to complete the activation for your O365 email and RWU computer.