Transfer Google Content Instructions
If you are looking for a way to transfer your Google content to another Google account, please use the instructions below.
1. Go to https://accounts.google.com to create a free Google account if you do not already have one.
2. In your browser, log out of any/all Google accounts and close browser.
3. Go to https://takeout.google.com/transfer and login to your RWU Google Account.
4. Click Start Transfer
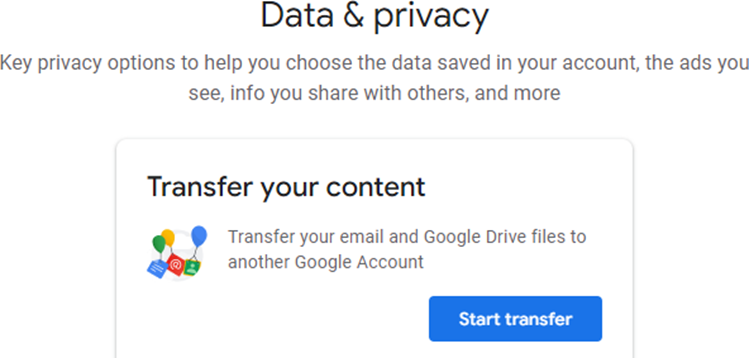
5. Type your personal Gmail address into the destination account field then click Send Code. Keep browser window or tab open.
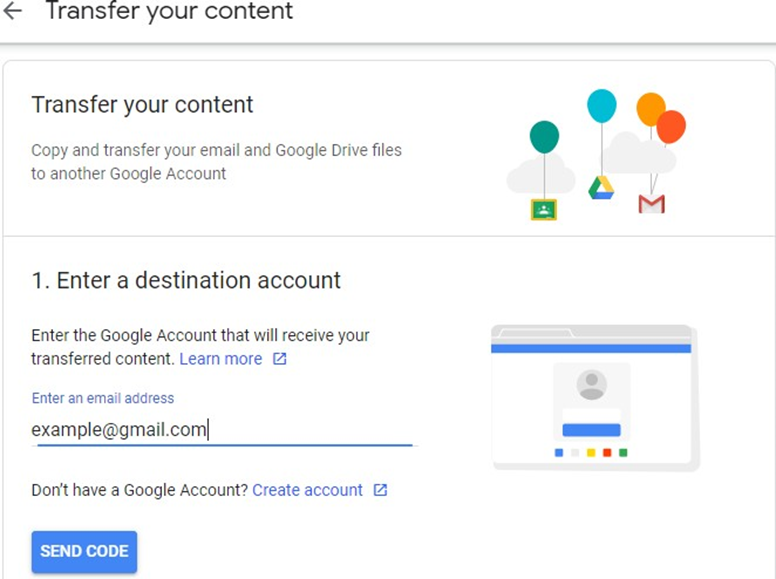
6. Login to your personal Gmail account. Open the Verify your Account email, click Get Confirmation Code, copy the revealed code, then return to the Transfer your content windows/tab.
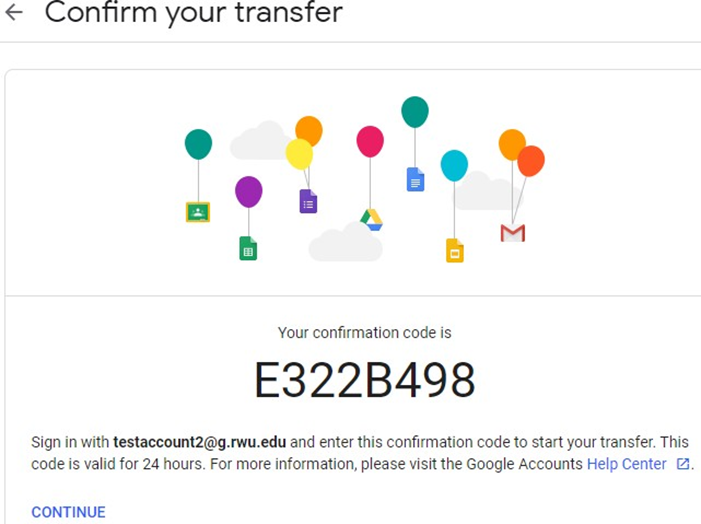
7. Paste the code into the Verify your destination account section and click Verify
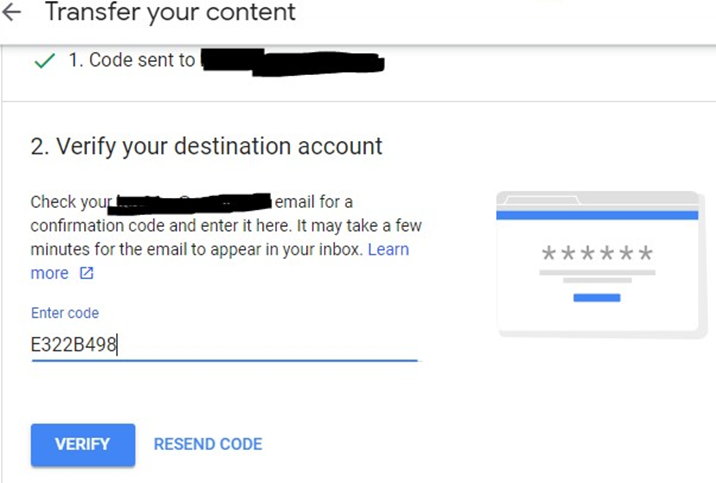
8. Make sure Drive and Gmail are selected (they are by default) and click Start Transfer.
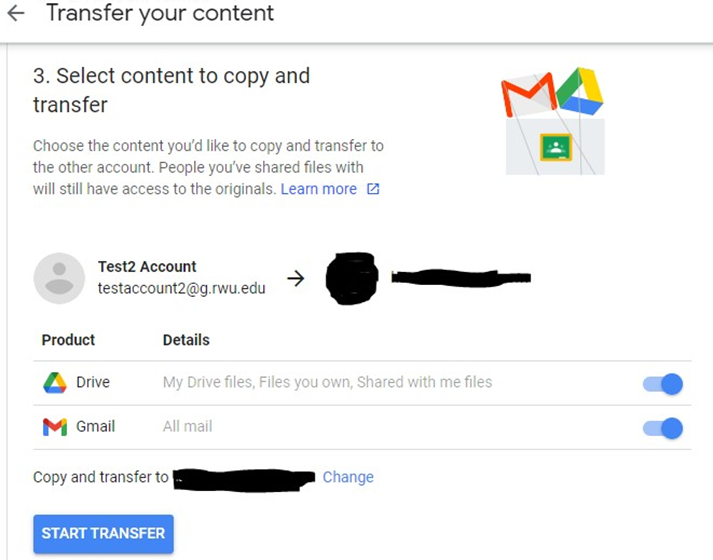
9. Login to your RWU Google account when prompted.
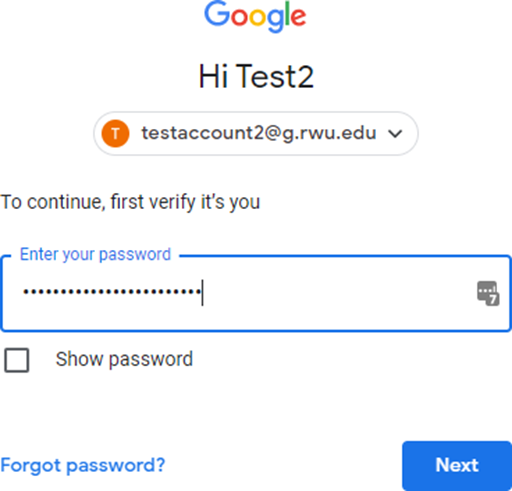
10. If done correctly you should see this verification saying the transfer has been scheduled.

11. Once you have verified that the transfer is complete, remove the duplicated files from your RWU Google account to decrease the RWU Google account storage.