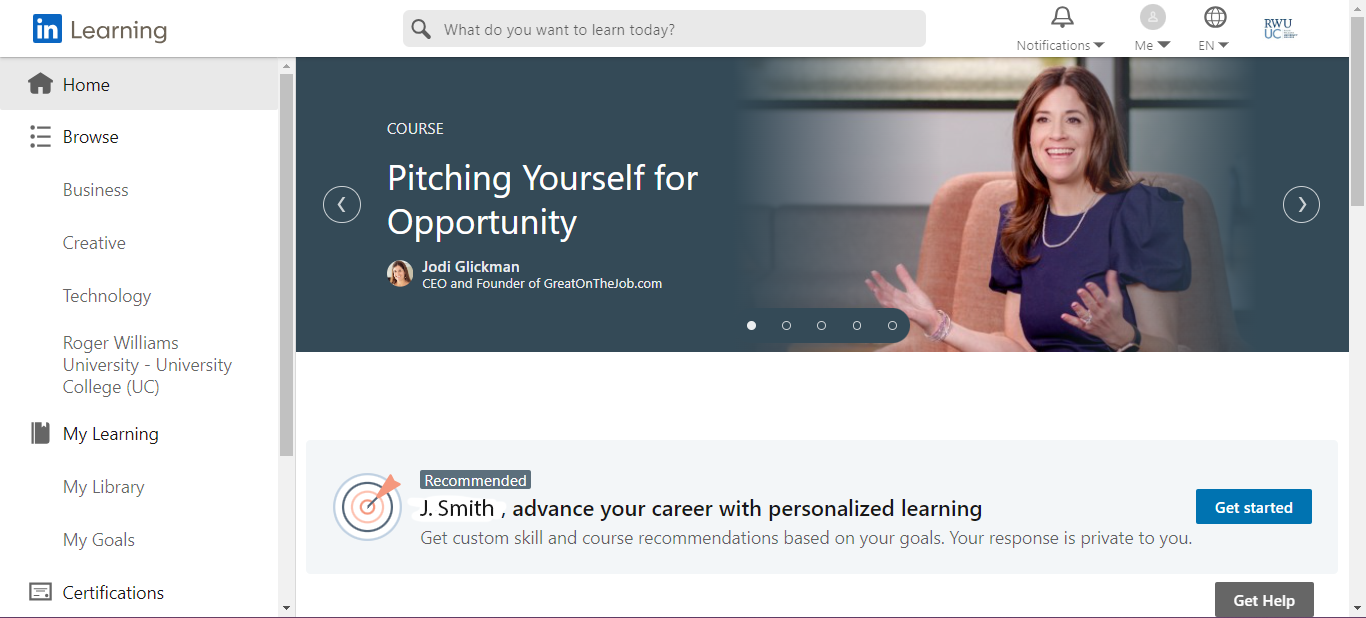RWU LinkedIn Learning Account Creation
RWU LinkedIn Learning Account Creation
1. Open web browser, and go to https://www.linkedin.com/learning.
2. Click “Sign In” in the upper right-hand corner

3.Enter @rwu.edu into the email box.
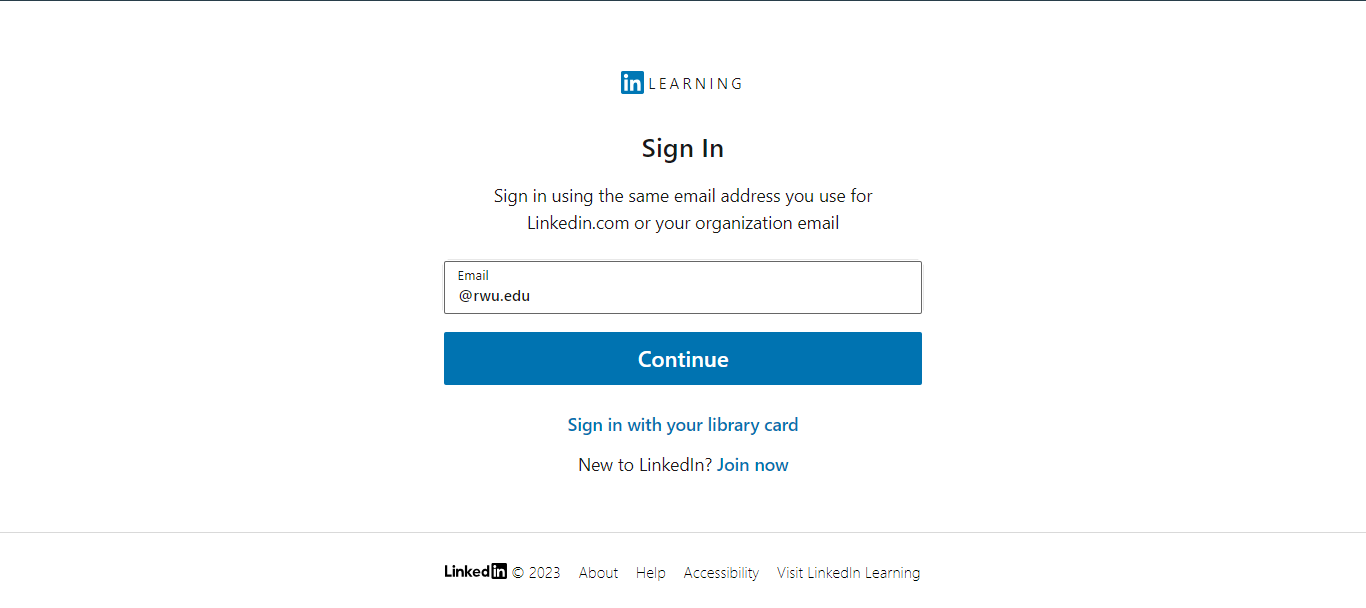
4. Click the blue-button that says “Roger Williams University – University College (UC) AzureAD/Office 365”
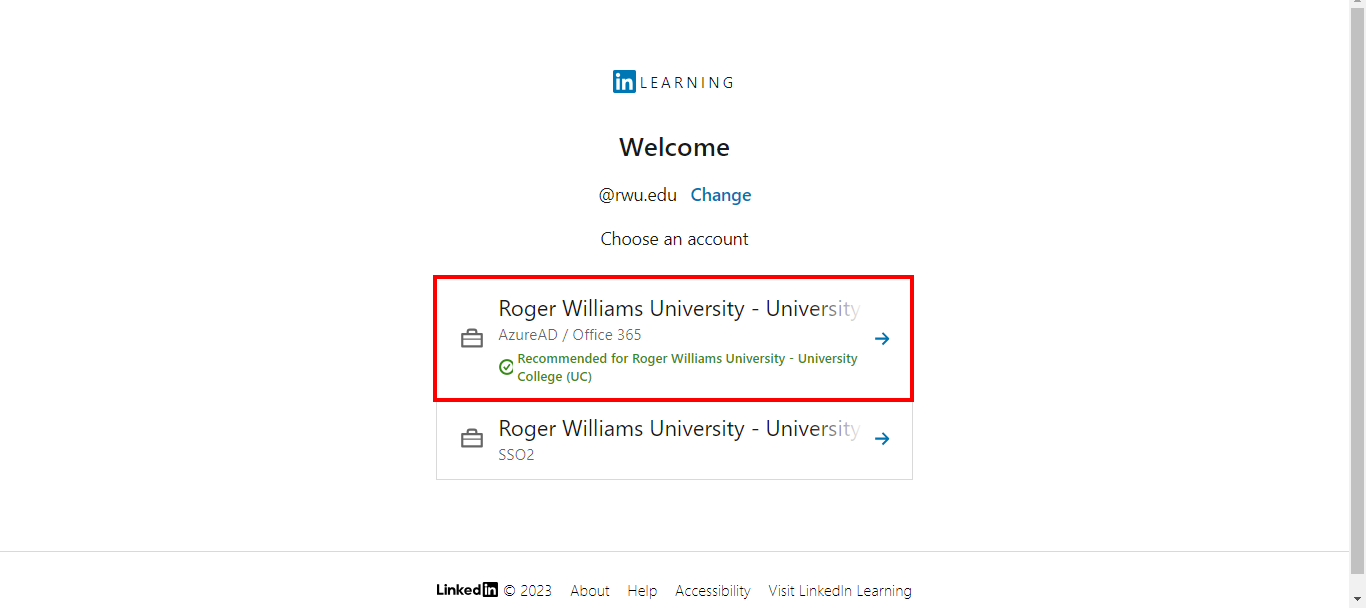
5. Log in to your using your RWU Microsoft O365 Credentials.




6. You have completed setting up you LinkedIn Learning account.
You will only be prompted with the following choices when you setup your account.
a. If you wish to sync your LinkedIn account with LinkedIn Learning, click on "Connect my LinkedIn account". Then follow the steps on your screen.
b. You can go straight into LinkedIn Learning by selecting "Continue without LinkedIn".
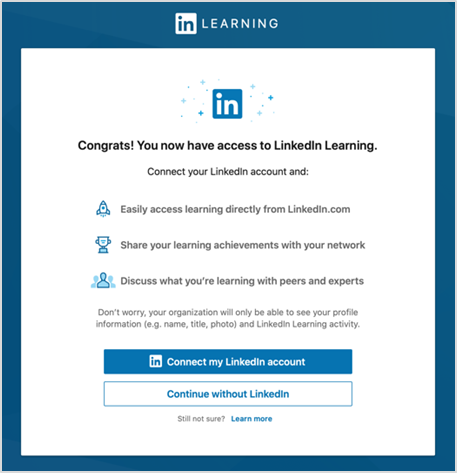
7. You are now logged in, and able to start taking courses.