How to Download Captions from a Panopto Video

1. Log in to your Bridges course (or Home page)
2. Click on the Panopto tool from the course menu on the left
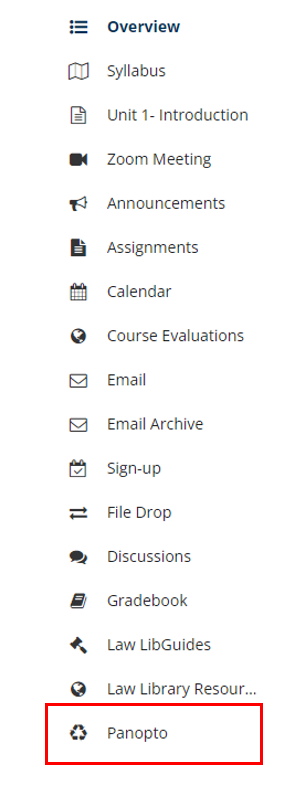
Hover over the video and select the gear icon.
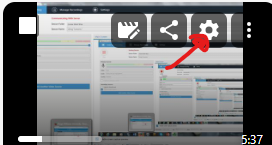
Select Captions from the menu
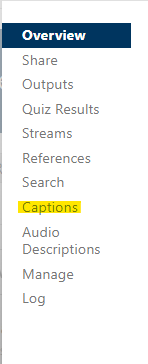
Under Available captions click on the down arrow and select either download file (for edited captions) or Download unedited caption file (for unedited captions).
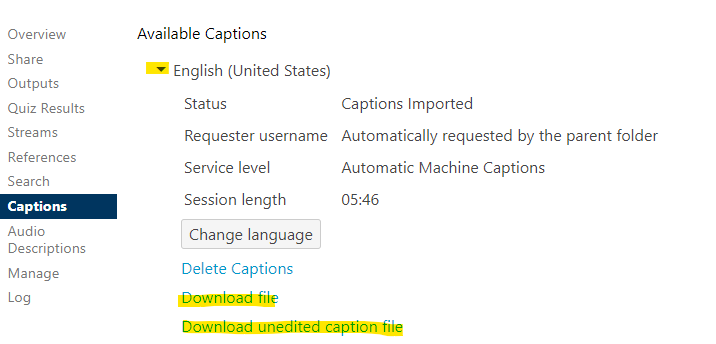
OTHER INSTRUCTIONS:
Revised captions remain when you download a video within Panopto. However, it is only recognized by some video player programs.
Use VLC Video Player to view the downloaded video. Click on Subtitle in the toolbar then Enable Sub Track.
You can see this in the VLC program, by:
- Downloading a Podcast with a session that has Closed Captions.
- Open with VLC media player.
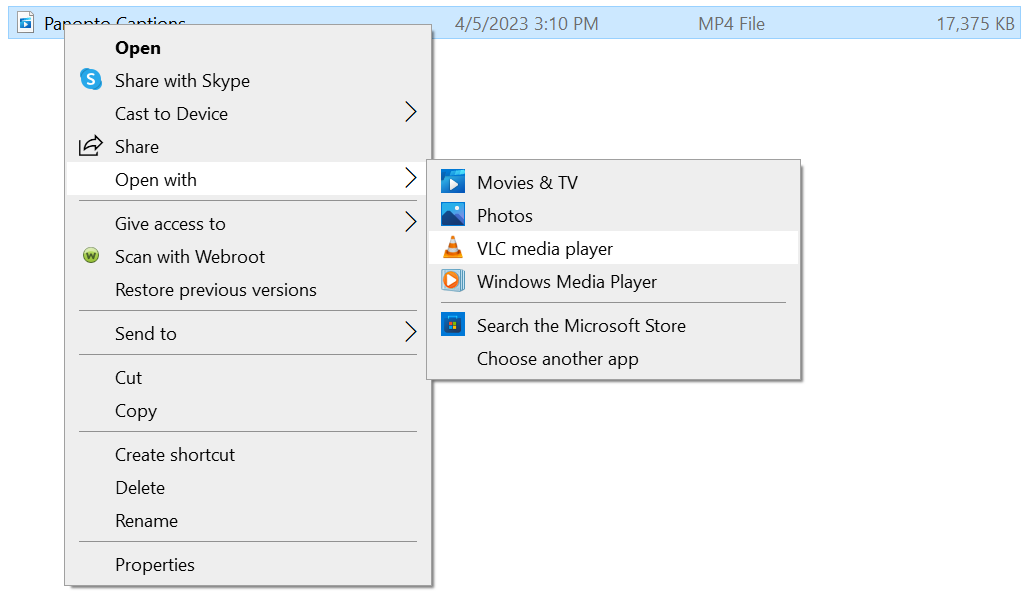
-
Click on Subtitle in the toolbar and Enable Sub Track.
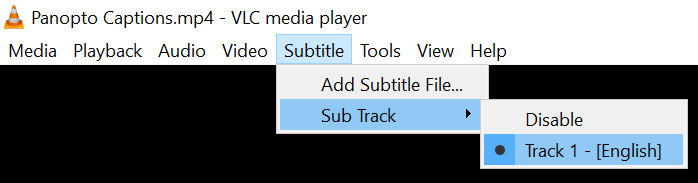
Windows Media Player does not have this feature available, so it is not compatible with Panopto's caption files.
Note that once you click Apply to save your changes, the edits save and are available in the viewer immediately.

When the changes have been made and the settings have been applied, you must wait for the captions in the podcase to reprocess or it will download the same content you previously had. This can be seen on the Panopto page.
For further assistance, please email id@rwu.edu