Peerceptiv

Below are the steps outlining the process you need to follow in order to utilize Peerceptiv within Bridges.
1. You MUST start on a page in Lessons, then go to Add Content and then Add External Tool.
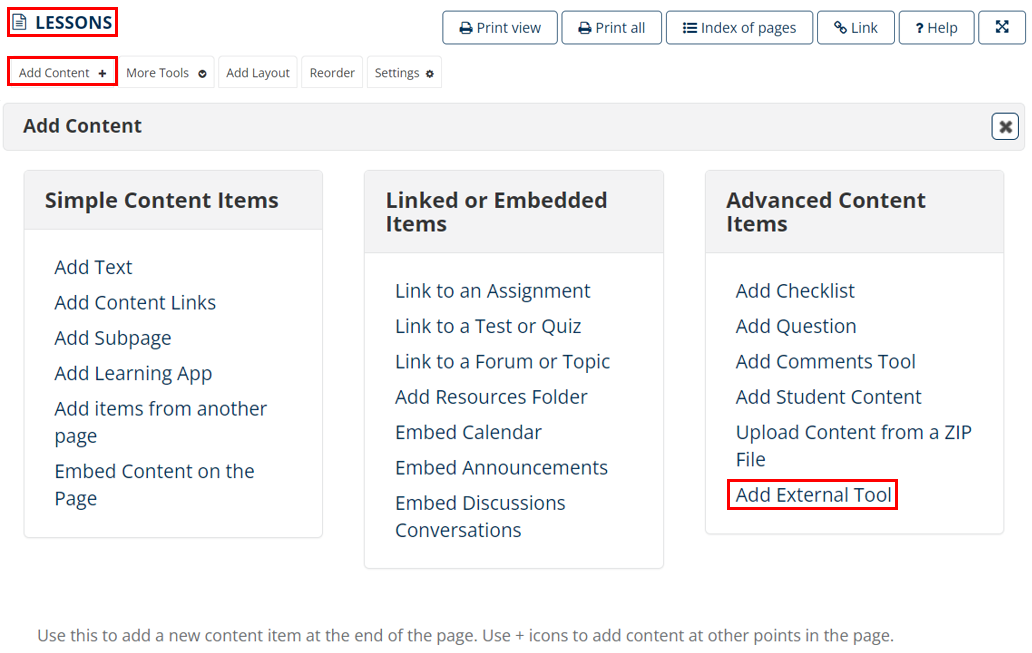
2. Select Peerceptiv from the list of tools.
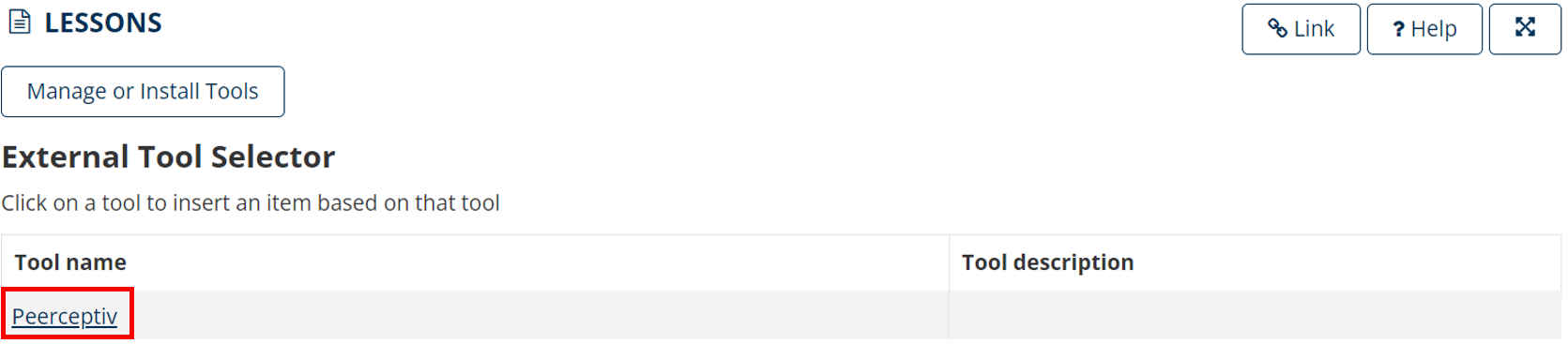
3. Input text into the designated field labeled Tool Title and then click Save.

4. The external tool will now appear in the Lessons tab. You can click on the assignment name. You should add/edit the name.
Opting to Open in New Window is a preferable choice because it ensures that the current context within the original window remains uninterrupted.
Please note: If you are using Peerceptiv for multiple assignments, please edit the assignment name to match each assignment name in the syllabus. Each Peerceptiv assignment MUST have its own link in Bridges for the grades to pass back correctly.

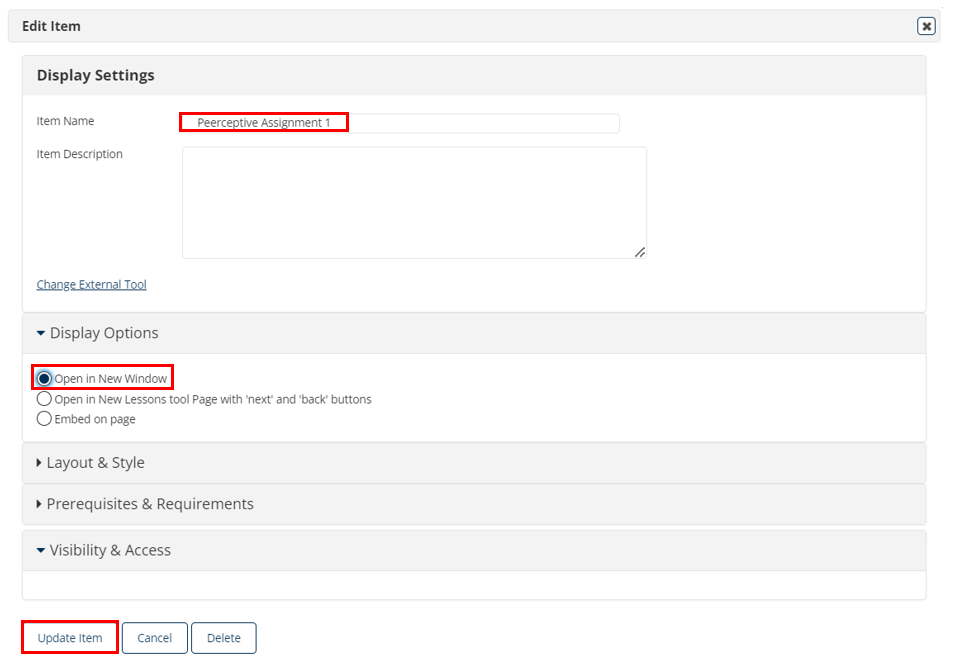
5. Click on the newly created link in the Lessons tool. The Create a Course screen will display. Click Create a New Course. DO NOT copy a course - it will not create individual assignment links in Bridges and grades will not be able to pass back for any of those assignments. Enter the information for your course, then click on the Create button. See Peerceptiv's Create a New Course article.
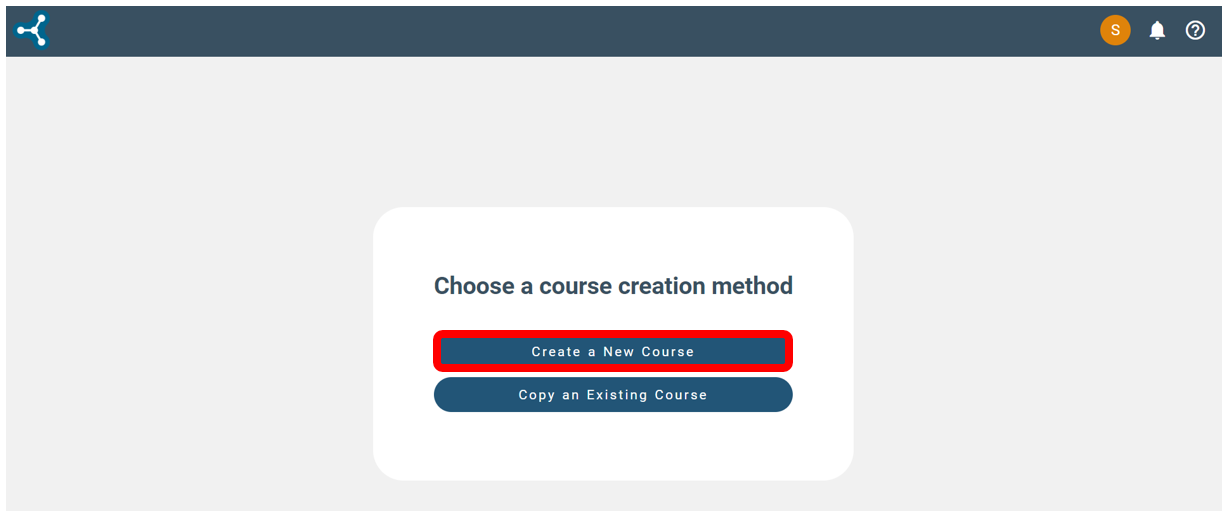
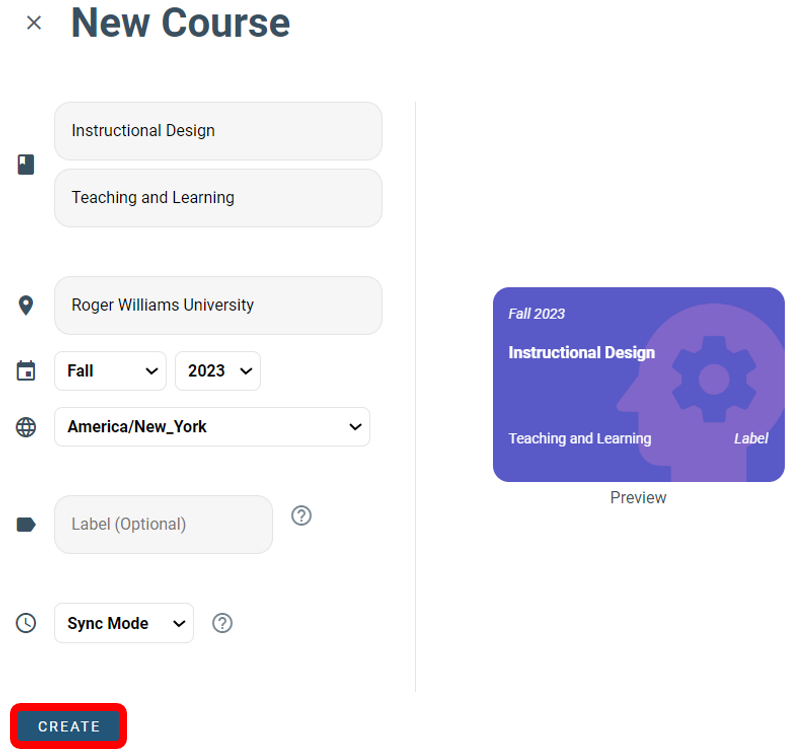
6. After you have created the corresponding course for your Bridges course, you can now select that course and begin to use Peerceptiv's assignment creation wizard to add a Peerceptiv assignment workflow, build your own assignment, or copy an assignment.
7. If you need access to previous student data, you can open Peerceptiv through your current Bridges course that is connected and then click on the fidget spinner icon. That will take you to your list of courses. You can also log in directly.

Important: DO NOT add a Peerceptiv link to the left-side menu in your Bridges course. This will break the links for your other Peerceptv assignments in the Lessons tool, and it will block students from accessing all the assignments in the course.
Additional Links:
Peerceptiv Overview
Peerceptiv Introductory Seminar
Rubric Development with Peerceptiv
How to:
- Use Peerceptiv in Sakai
- Create a New Course and How to Create an Assignment
- Build Peerceptiv Rubrics
- Introduce Peerceptiv to Students and Student User Videos
- Enter a Teacher Review
- Adjust Grading Settings
- How to Explain Peerceptiv Results
- How do I troubleshoot common problems
- Instructor Videos - See the “Manage an Assignment” Video
Peerceptiv Resources:
Peerceptiv Knowledge Base
Schedule an office hours appointment
Email support@peerceptiv.com
For any inquiries regarding Peerceptiv, including questions about copying assignments, adding students, or other matters, please email support@peerceptiv.com.
For additional assistance, you can also reach out to id@rwu.edu.